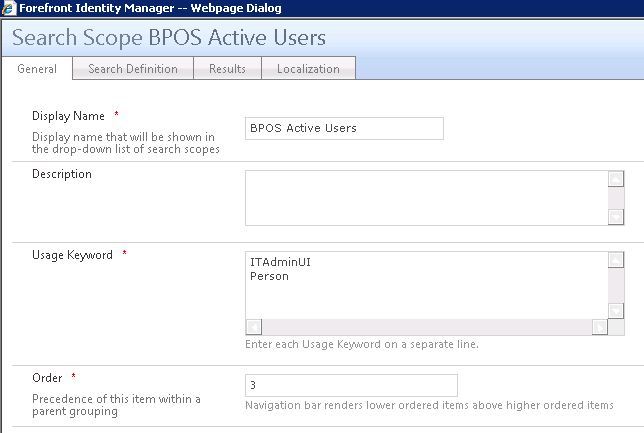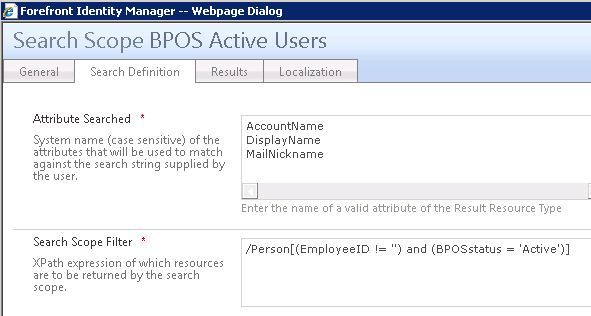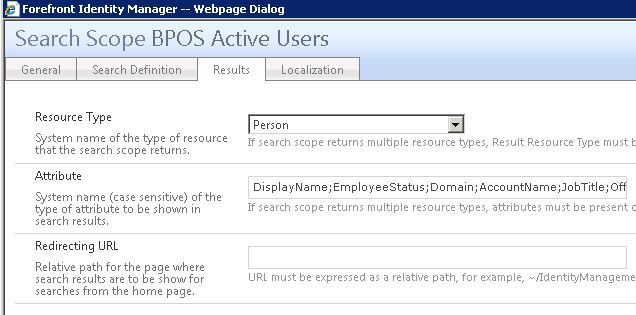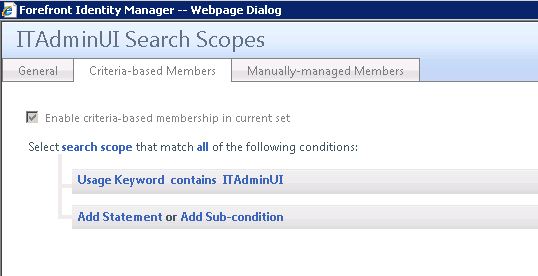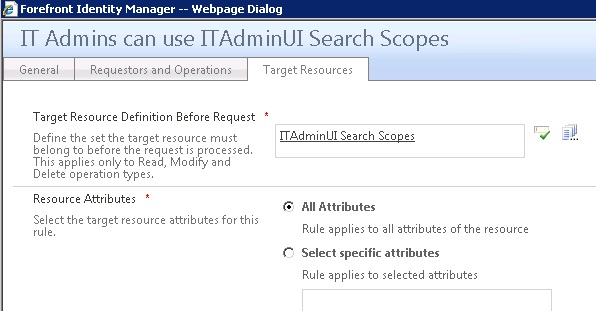Search Scopes are a handy way to make it easier for your users to find things, and can be particularly helpful clarifying where they do and do not have admininistrative rights. Here’s an example of the Search Scopes I’ve provided for IT admins on the Users portal page. Admins can search through all users, or just the ones they manage. They can also view users who fall into particular categories.

Example: Creating a Search Scope on the Users page
Here’s how I made the “BPOS Active Users” search scope.
Access permissions for the ITAdminUI Usage Keyword
Above I used the keyword “ITAminUI” because I want the search scope to be available only to IT Administrators. If, instead, you used “BasicUI” you won’t need to follow this bit because the scope is already available to everyone.
Another example: Distribution List Search Scope
I’m not going to go through the whole thing again, however I wanted to mention the Usage Keywords that you need to use to add a search scope that appears on the Distribution Lists page. I’m not exactly sure why but I found that I needed all of the following:
- Distribution
- Group
- AllDGs
plus the keyword that gives the access permissions, eg.,
- BasicUI